Das Erstellen von Grafiken in Adobe InDesign bietet eine Vielzahl von Vorteilen, besonders wenn es darum geht, professionelle, ansprechende und maßgeschneiderte Designs für Werbezwecke zu entwickeln. Wenn Sie ein Banner Design erstellen möchten, das in verschiedenen Größen und für diverse Zwecke verwendet werden kann, sind Sie mit InDesign gut beraten. Dieser Blogbeitrag gibt Ihnen eine ausführliche Schritt-für-Schritt-Anleitung wie Sie in InDesign ein Banner erstellen und zeigt Ihnen, wie Sie Ihre Werbebotschaft effektiv umsetzen können.
Warum ein Banner Design mit InDesign erstellen
Wer Banner für Web oder Print gestaltet, weiß, wie wichtig ein professionelles Design-Tool ist. Adobe InDesign ist dafür die perfekte Wahl - vor allem, wenn Sie bereits in der Adobe Creative Cloud arbeiten. Das Programm bietet eine Vielzahl an Vorteilen, die Ihre Banner-Gestaltung auf das nächste Level heben. Generell ist InDesign nicht nur für einfache Banner, sondern auch für komplexe Design-Projekte geeignet - immer mit höchster Präzision und Flexibilität. Wer also Wert auf Qualität und Effizienz legt, sollte InDesign definitiv in seinem Design-Workflow berücksichtigen.
Alle Vorteile von InDesign:
1) Nahtlose Adobe-Integration: Inhalte können direkt aus Photoshop, Illustrator, Adobe Fonts oder Adobe Stock eingefügt werden - InDesign erkennt verknüpfte Dateien automatisch. Änderungen in der Originaldatei? InDesign aktualisiert sie auf Knopfdruck.
2) Integration von Bildern und Text: InDesign ermöglicht es Ihnen, Texte und Bilder harmonisch zu kombinieren.
3) Musterseiten & Formatvorlagen: Arbeiten Sie mit Musterseiten, Absatz- und Zeichenformaten, um Ihr Banner Design schnell anzupassen und ein konsistentes Layout zu wahren - ideal bei Banner-Serien oder wenn Sie mit dem Corporate Design arbeiten.
4) Einfache Anpassung von Größen: Ihr Banner Design kann in verschiedenen Formaten und Größen erstellt werden, um auf verschiedenen Plattformen zu funktionieren.
Schritt für Schritt: Ihr Banner Design mit InDesign erstellen
1. Dokument einrichten
Bevor Sie mit Ihrem Banner Design beginnen, müssen Sie das richtige Dokument in InDesign anlegen. Hier geht es darum, das Format und die Auflösung des Banners korrekt einzustellen.
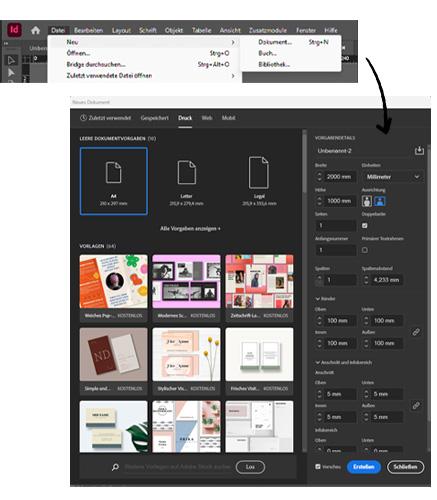
- Öffnen Sie Adobe InDesign und klicken Sie auf Datei > Neu > Dokument.
- Wählen Sie das Format, das zu Ihrem Banner passt. Für digitale Banner sind zum Beispiel gängige Maße 728x90px (Leaderboard) oder 300x250px (Medium Rectangle). Für Druckbanner könnte ein Format wie 2x1 Meter verwendet werden. Geben Sie die Maße in den Feldern Breite und Höhe ein.
- Stellen Sie sicher, dass die Auflösung auf 300 DPI für den Druck und 72 DPI für digitale Banner gesetzt ist. Bei digitalen Bannern ist die Dateigröße wichtig, achten Sie also darauf, dass die Auflösung in Pixeln (px) richtig eingestellt ist.
- Legen Sie dann den Farbraum fest: RGB für digitale Banner und CMYK für Druckmaterialien.
2. Design-Elemente hinzufügen
Nun können Sie mit der Gestaltung beginnen, indem Sie Text, Bilder und Farben zu Ihrem Banner Design hinzufügen.

Hintergrund auswählen
Erstellen Sie eine neue Ebene für den Hintergrund. Verwenden Sie dazu entweder eine Farbe oder ein Bild. Mit dem Rechteck-Werkzeug können Sie eine Fläche in der gewünschten Farbe erstellen oder eine Grafikdatei importieren (z. B. ein Hintergrundbild).

Bilder einfügen
Klicken Sie auf Datei > Platzieren, um Bilder in das Layout Ihres Banner Designs zu integrieren. Achten Sie darauf, dass die Bildauflösung hoch genug ist, um auch in größeren Formaten scharf auszusehen.

Text ergänzen
Verwenden Sie das Textwerkzeug (T), um wichtige Informationen in Ihr Banner Design einzufügen. Achten Sie auf die Schriftart, -größe und -farbe, um sicherzustellen, dass der Text gut lesbar und visuell ansprechend ist. Nutzen Sie hier die Möglichkeit, mit verschiedenen Schriftgrößen und Stilen zu arbeiten, um Hierarchien zu bilden und Schwerpunkte zu setzen.
3. Layout und Ausrichtung
Ein gut strukturiertes Banner Design erregt die Aufmerksamkeit der Betrachter. Achten Sie auf eine klare Hierarchie der Informationen und stellen Sie sicher, dass das Hauptaugenmerk auf der wichtigsten Botschaft liegt.

- Raster und Hilfslinien verwenden: Um Ihre Designelemente gleichmäßig und ausgerichtet zu platzieren, verwenden Sie das Raster und Hilfslinien. Diese helfen Ihnen, Bilder und Text so anzuordnen, dass sie optisch ansprechend und ausgeglichen wirken.
- Wiederholende Elemente: Wenn Ihr Banner Design mehrere Textboxen oder Bilder enthält, achten Sie darauf, dass sie gleichmäßig verteilt sind, um ein harmonisches Gesamtbild zu erzielen.
4. Farben und Effekte anpassen
InDesign bietet Ihnen eine Vielzahl an Farboptionen und Effekten, mit denen Sie Ihr Banner Design visuell aufwerten können.
- Farben: Wählen Sie Farben, die zu Ihrer Markenidentität passen oder die Aufmerksamkeit auf den wichtigsten Teil des Banners lenken. Nutzen Sie den Farbwähler, um Farben aus einer Palette oder einem Bild zu extrahieren.
- Effekte und Transparenzen: Um besondere Akzente zu setzen, können Sie Effekte wie Schlagschatten, Verlauf oder Transparenz hinzufügen. Diese erhöhen die Tiefe und Dimension des Designs.
5. Banner speichern und exportieren
Sobald Sie mit dem Design zufrieden sind, müssen Sie Ihr
Banner Design in einem geeigneten Format speichern.
- Gehen Sie zu Datei > Exportieren, und wählen Sie das Format aus, das für Ihre Zwecke geeignet ist. Für digitale Banner empfehlen sich JPG oder PNG, während für den Druck das PDF-Format besser geeignet ist.
- Achten Sie darauf, dass Sie die Qualität des Exports anpassen, damit das Banner die richtige Auflösung für den jeweiligen Verwendungszweck hat.
Banner Design Ideen direkt umsetzen? Gerne!
Wissen nutzen, Banner Design erstellen und Banner sofort drucken lassen.
Ihr perfektes Banner Design - jetzt in InDesign umsetzen
Mit Adobe InDesign haben Sie die Möglichkeit, hochwertige Banner für Print und Digital zu gestalten. Mit der richtigen Technik und etwas Übung können Sie optisch ansprechende und funktionale Designs erstellen, die Ihre Botschaft klar und eindrucksvoll vermitteln. Durch die präzise Steuerung von Layout, Typografie und Design-Elementen sowie die nahtlose Integration in die Adobe Creative Cloud lässt sich Ihr individuelles Banner Design effizient umsetzen. Mit den im Blog beschriebenen Schritten erstellen Sie im Handumdrehen ein durchdachtes Banner Design, das optisch überzeugt. Und das Beste?! Dank unserer passenden Werbebanner bringen Sie Ihr Banner Design direkt aufs Produkt.
Von der Idee zum fertigen Produkt - mit Mydisplays
Mit unseren wertvollen Tipps und Tricks erstellen Sie Ihr individuelles Banner Design ganz einfach selbst - professionell, flexibel und passgenau in Adobe InDesign. Und wenn Ihr Design steht, bringen wir es für Sie perfekt zur Geltung: Bei Mydisplays finden Sie eine große Auswahl an hochwertigen Werbebannern, ob für den Innenbereich, Messen, oder Fassadenwerbung. Laden Sie Ihr fertiges Banner Design einfach hoch - wir kümmern uns um den hochwertigen Druck und die maßgeschneiderte Produktion. So wird aus Ihrer Gestaltung ein aufmerksamkeitsstarkes Werbemittel - genau nach Ihren Vorstellungen.



