Inhaltsverzeichnis - für das Thema Konturschnitt für den Druck anlegen
Damit Ihre gewünschten Printprodukte in eine individuelle Erscheinungsform zugeschnitten werden können, bedarf es eines kleinen, aber nicht unwichtigen Tricks für Ihren perfekten Großformatdruck. Soll Ihr persönlich gestaltetes Werbeprodukt beispielsweise eine runde, ovale oder sonstig freie Form aufweisen, müssen Ihre für den Konturschnitt sorgfältig aufbereiteten Druckdaten inklusive eines Schnitt-Pfades, einer sogenannten Cut-Kontur, bei uns angeliefert werden.
Jener Schnitt-Pfad steht für die besondere Endform Ihres bedruckten Aufklebers, Pappaufstellers oder auch Werbeschildes. Im Verlauf des Druckverfahrens wird der Pfad nicht mitgedruckt und dient lediglich der Orientierung und Abzeichnung der Körperform. Unsere modernen Druckmaschinen erkennen die korrekt platzierte, vektorisierte Linie automatisch und generieren schließlich eine Steuerdatei mit den gewünschten Positionsinformationen. Fertig. Fernab klassischer, rechteckiger Formen sorgt jene zusätzliche Schnitt- bzw. Fräskontur somit für ein individuelles Aussehen Ihres brillant bedruckten Werbeartikels.
Wie Sie Ihren persönlichen Konturschnitt anlegen, möchten wir Ihnen gerne Schritt für Schritt erklären. Nachfolgend an einer Anleitung für Adobe InDesign.
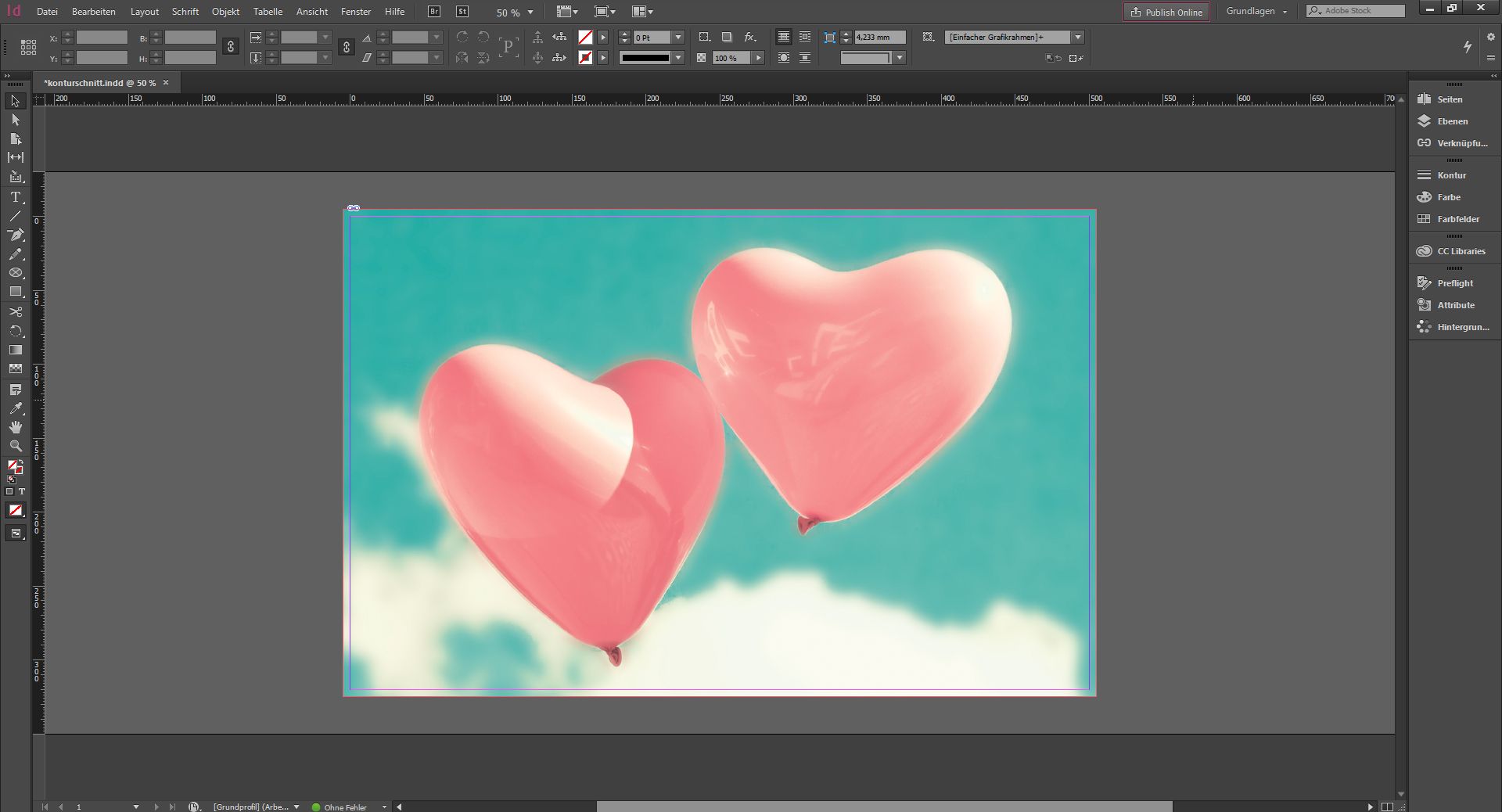
schritt 1 - InDesign oder Illustrator
Öffnen Sie die gewünschte Datei in Ihrem favorisierten Format in den Software-Anwendungen Adobe InDesign oder Adobe Illustrator.
schritt 2 - Neue Ebene für Schnittfläche
Optional sperren Sie als Nächstes die Ebene mit dem Motiv im entsprechenden Ebenenfenster (Aktivieren Sie das kleine Symbol mit dem Schloss) und erstellen eine separate Ebene für die erforderliche Schnitt-Fläche. Diese benennen Sie bitte in „mydcut1“ um.
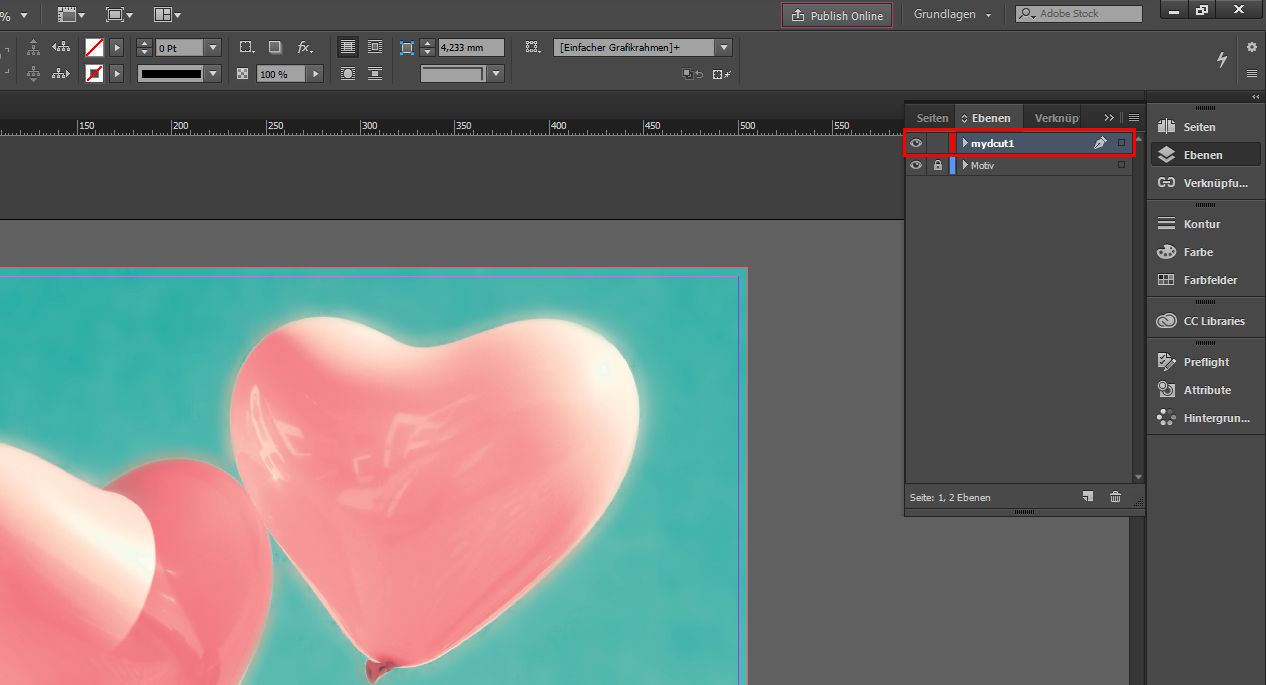
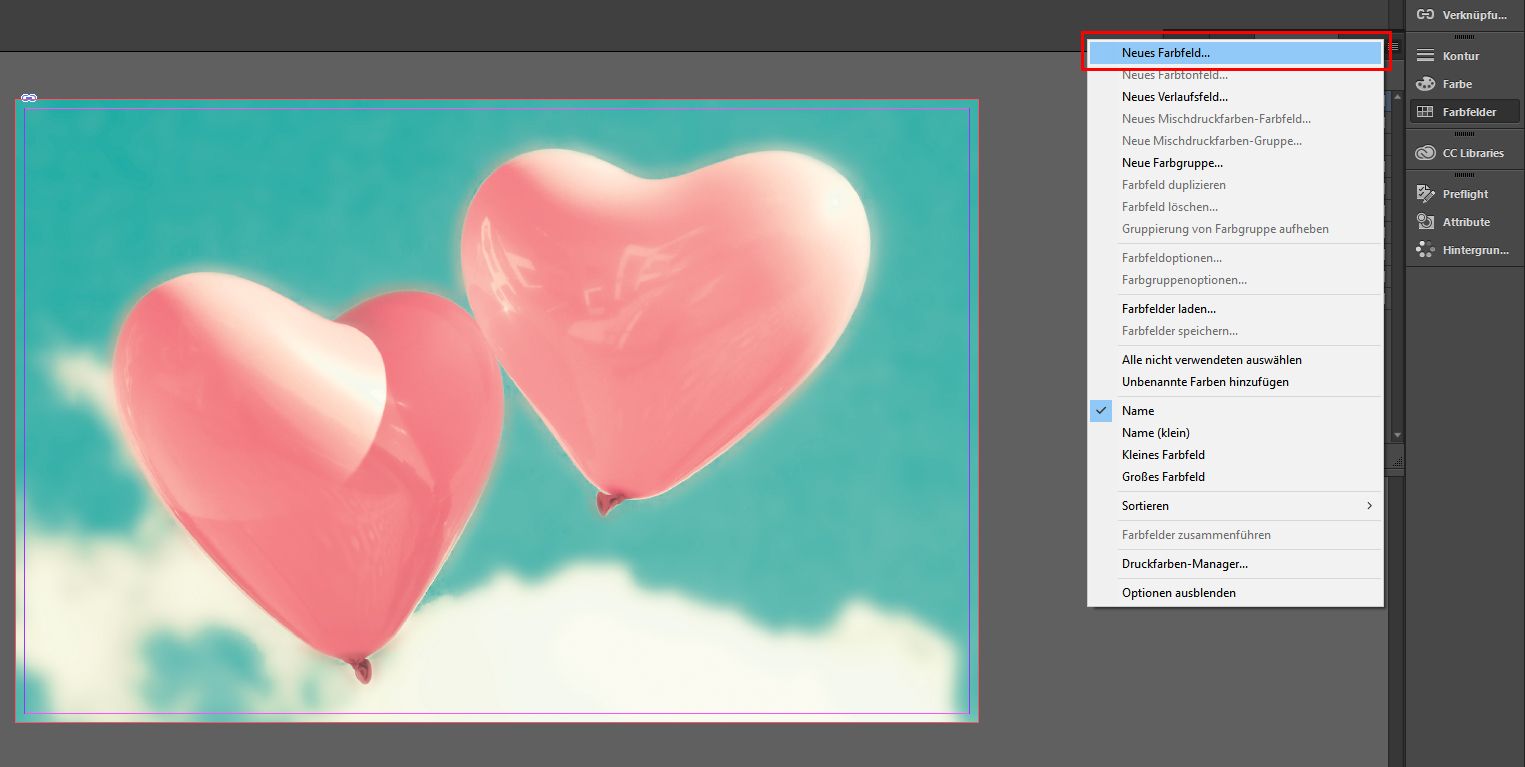
schritt 3 - Neues Farbfeld
Kreieren Sie über den Reiter „Farbfelder“ ein neues Farbfeld.
schritt 4 - Farbfeld als Volltonfarbe
Auch dem neuen Farbfeld geben Sie den Titel „mydcut1“. Folglich legen Sie das Farbfeld als Volltonfarbe in Weiß (Cyan 0%, Magenta 0%, Yellow 0%, Schwarz 0%) an.
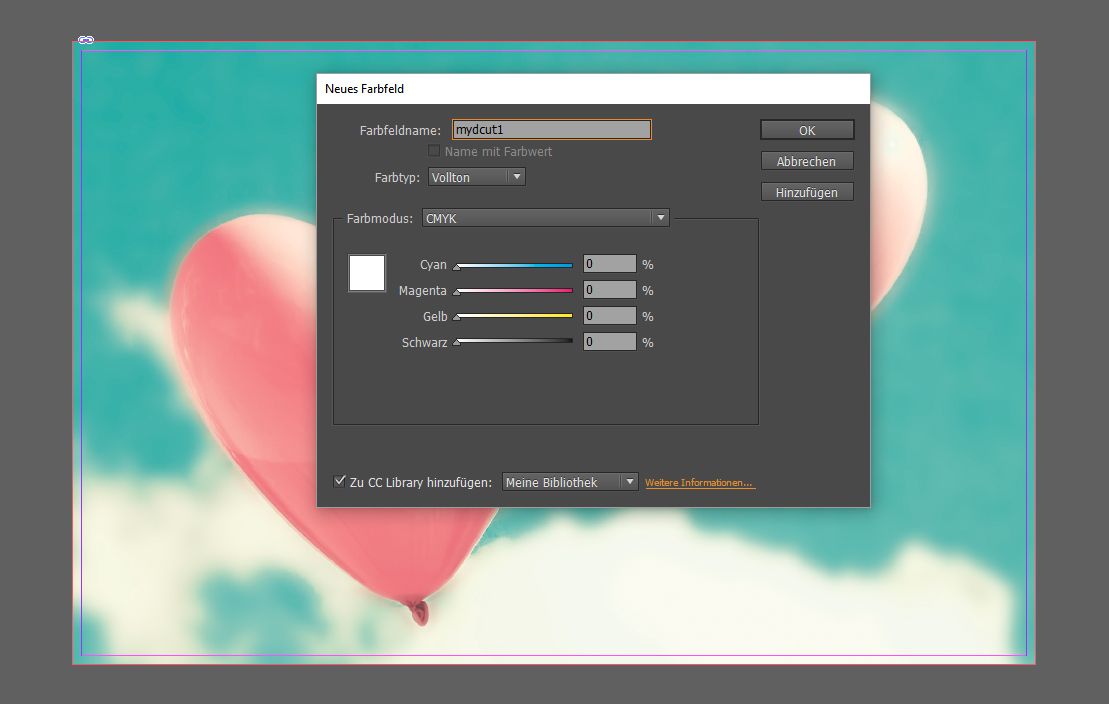
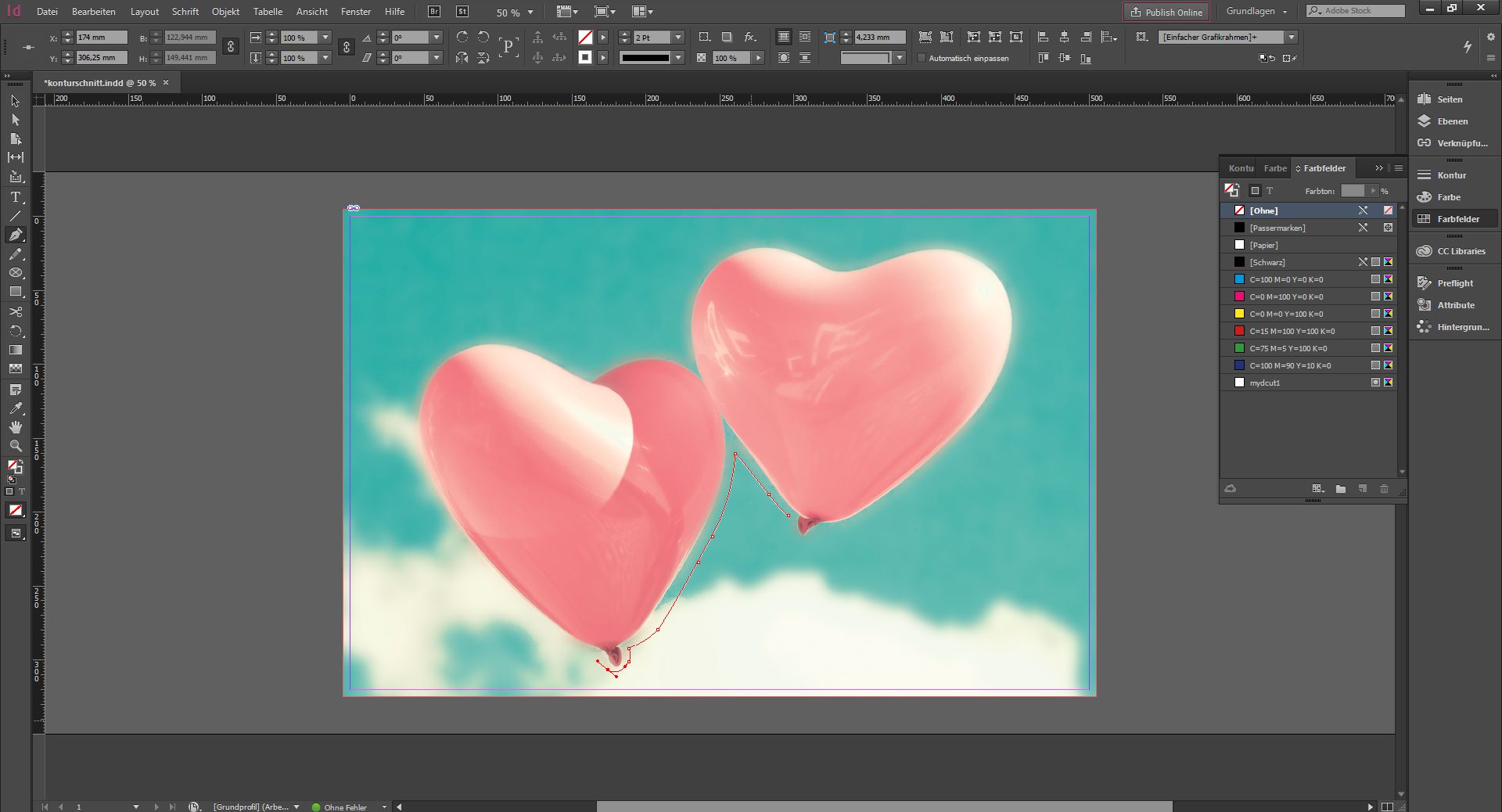
schritt 5 - Schneidepfad anlegen
Auf der neuen Ebene „mydcut1“ erstellen Sie nun mit dem Zeichenstiftwerkzeug einen Schneidpfad. Bitte beachten Sie hierbei, dass außerhalb der Cut-Kontur, ringsherum noch mindestens 5 mm Anschnitt zum Motiv vorhanden sind.
Anschließend kreieren Sie einen Pfadpunkt. Dazu klicken Sie auf die gewünschte Position, halten die Maus gedrückt und bewegen sie nach links oder rechts um eine entsprechende Krümmung zu erzeugen. Mit gedrückter strg-Taste können Sie einzelne Pfadpunkte nachträglich markieren und Positionen bzw. Winkel bequem korrigieren. Der finale Schneidpfad setzt sich letztendlich aus allen Pfadpunkten zusammen.
schritt 6 - Pfad als Sonderfarbe anlegen
Mit einem Klick auf den Ausgangspunkt schließen Sie den Pfad folglich und legen ihn, wie bereits in Punkt 4 aufgegriffen, als Sonderfarbe „mydcut1“ an.
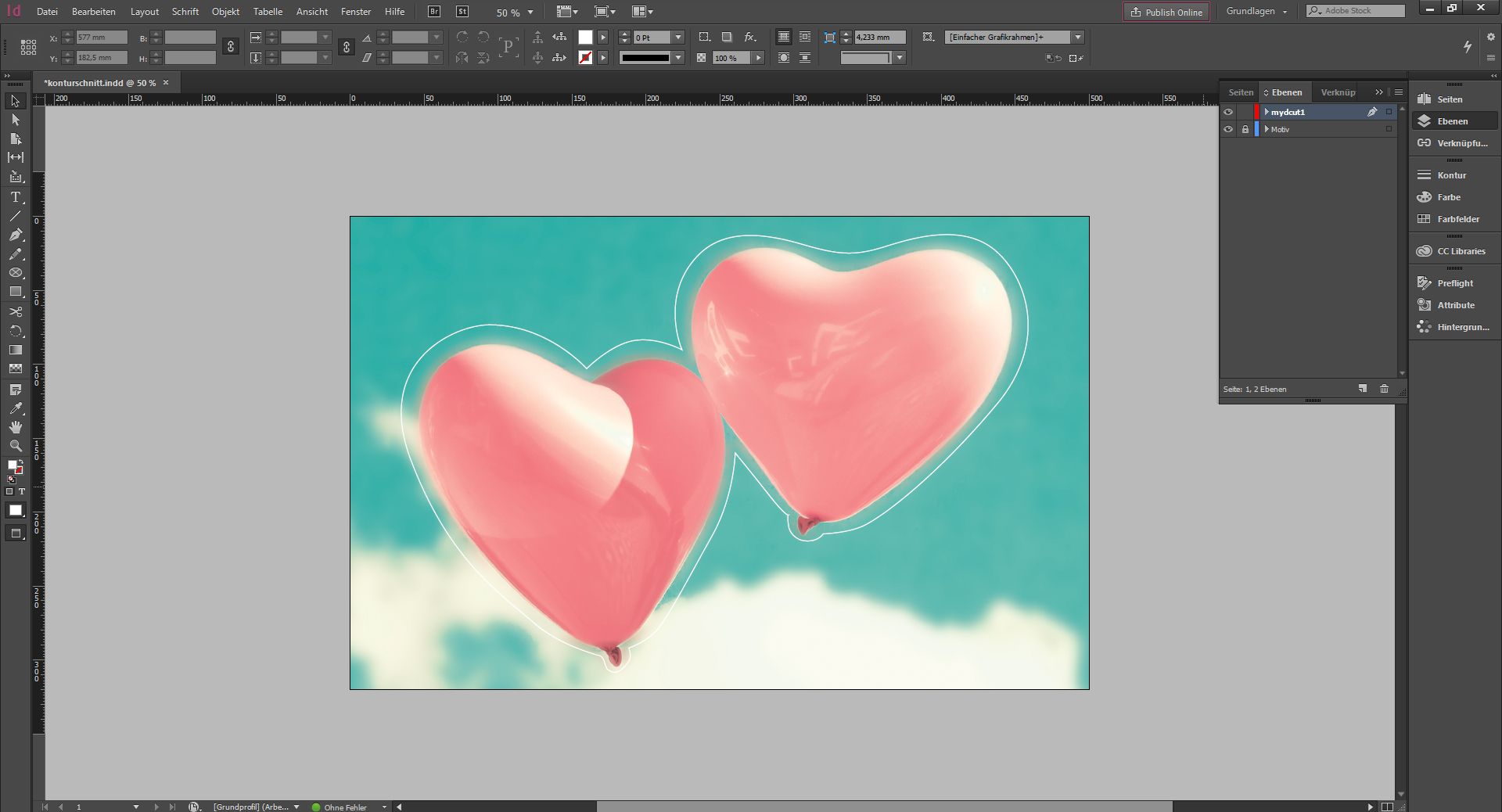
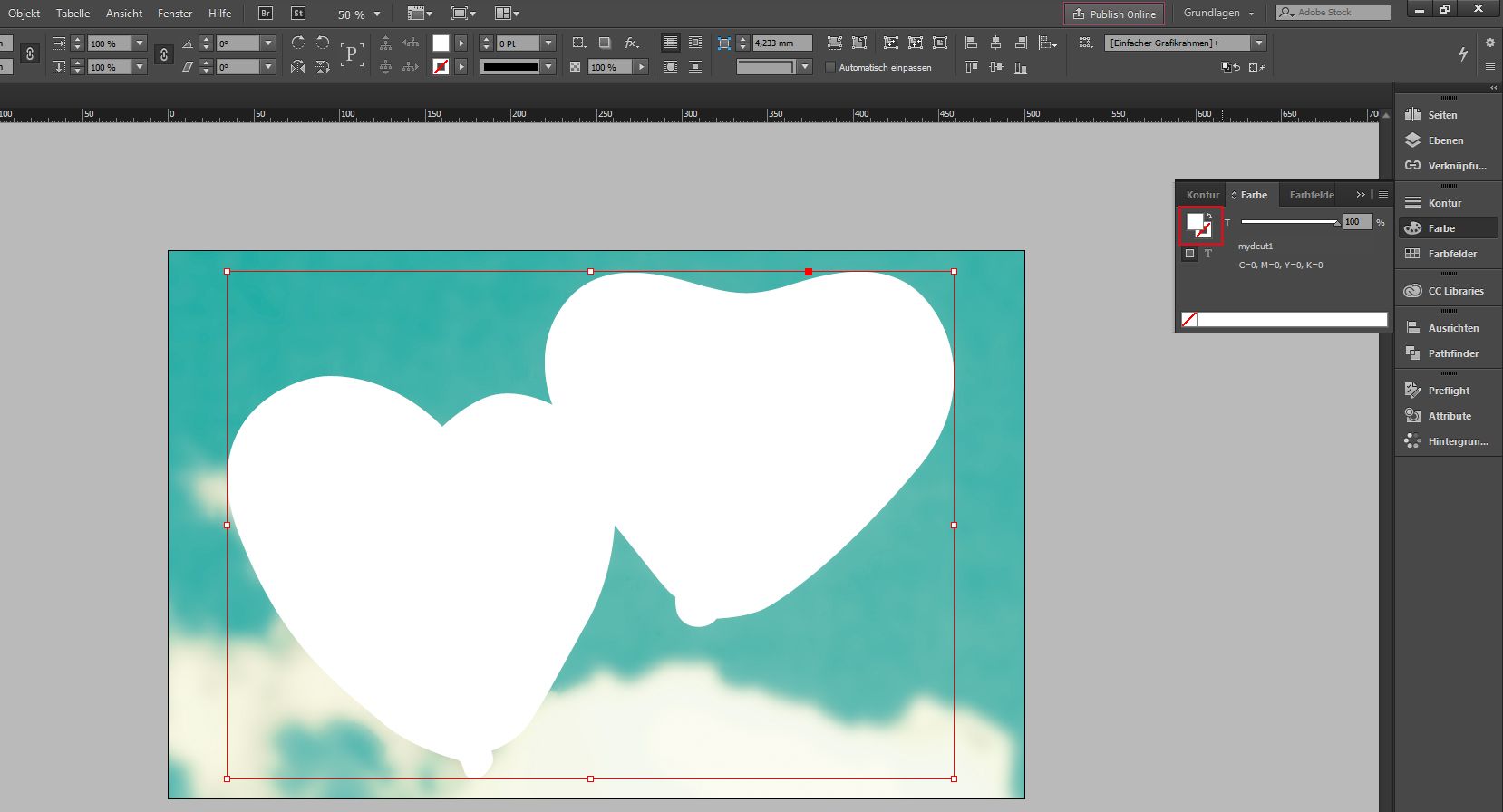
schritt 7 - Schnitt-linie in Fläche wandeln
Jetzt wandeln Sie die Schnitt-Linie in eine Fläche um.
schritt 8 - Cutebene in den Hintergrung
Bitte verschieben Sie die Ebene „mydcut1“ nun in den Hintergrund.
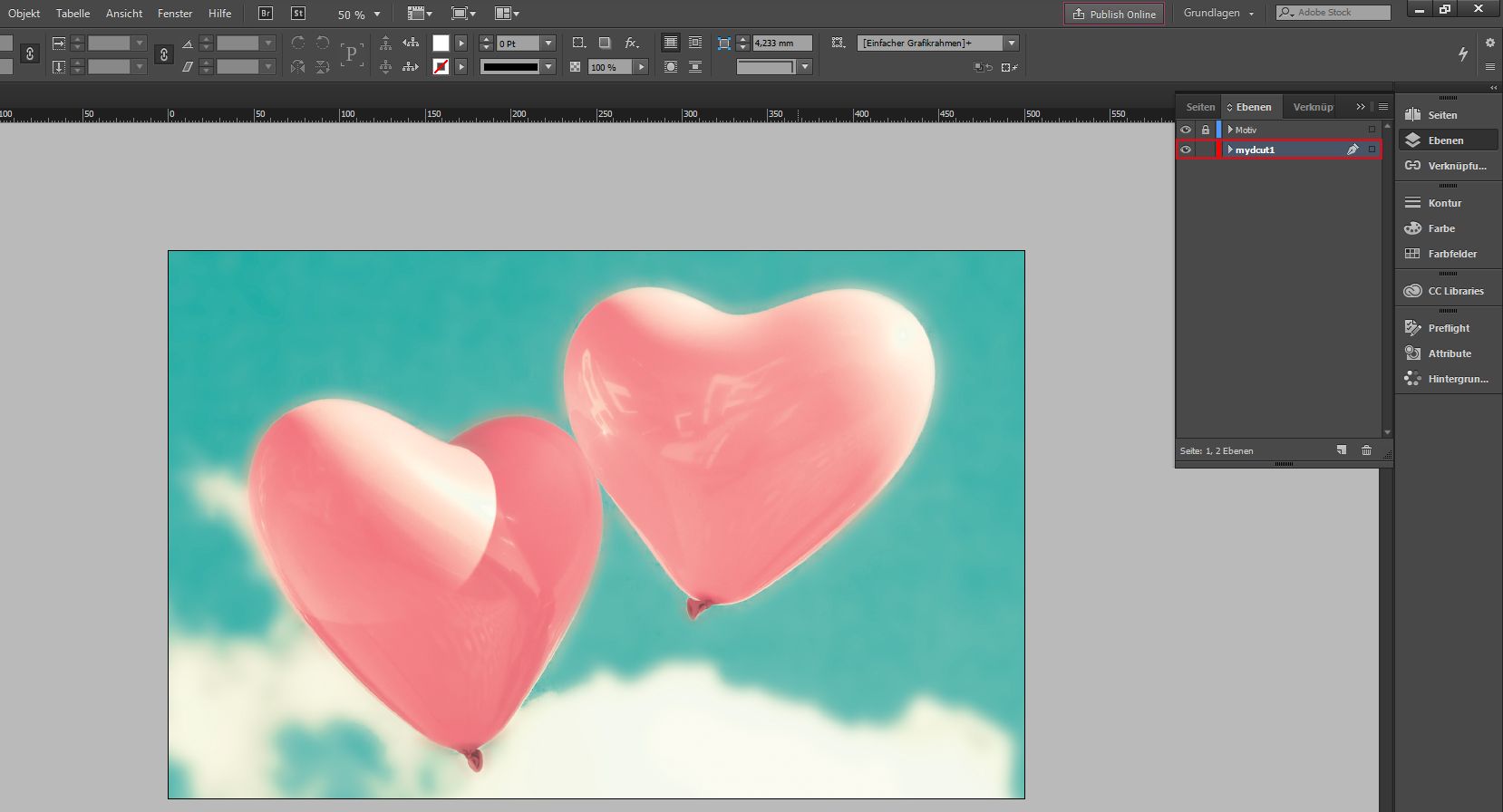
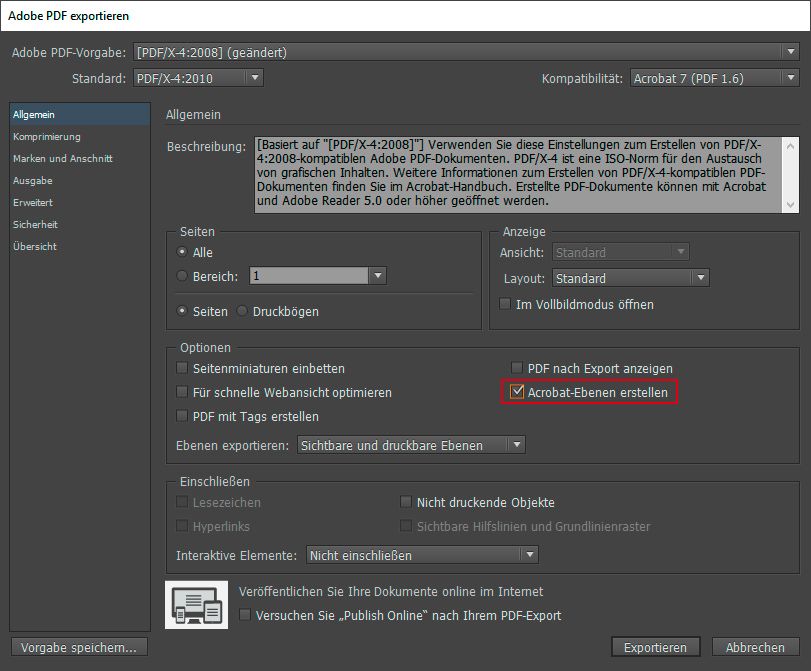
schritt 9 - Als PDF exportieren
Exportieren Sie Ihre erstellte Datei als PDF/X-4:2008 und erstellen Sie passende Acrobat-Ebenen.
Zu guter Letzt noch einige hilfreiche Hinweise zu unseren internen Druckvorgaben
Grafiken, die nach individueller Kontur gefertigt werden, erfordern eine saubere, schneidfähige Kontur in Form einer Vektordatei.
Der Schneidpfad muss auf einer extra Ebene als Sonderfarbe angelegt werden (ein Photoshop-Pfad reicht hierbei nicht aus!).
Potentielle Texte müssen in Pfade konvertiert werden.
Das kleinste Objekt sollte nicht kleiner als 5 mm sein.
Die Strichstärke sollte nicht schmaler als 5 mm ausfallen.
Ringsherum werden mindestens 5 mm Anschnitt benötigt.
Achtung!
Möchten Sie Platten aus Acrylglas, Alu-Dibond oder auch Forex individuell zuschneiden lassen, müssen die Ebenen sowie die Sonderfarbe als „mydcut2“ benannt werden.


