Inhaltsverzeichnis zum Thema - Schwarztöne richtig anlegen
Schwarztöne richtig anlegen –
Bildmotive mit Schwarzanteil im CMYK Farbmodell
Der Farbton Schwarz wird streng genommen durch die Abwesenheit von Licht erzeugt und lässt sich damit nur schwer als Farbe einordnen. Vielmehr wird durch ihn ein Zustand absoluter Dunkelheit beschrieben. Und dennoch oder gerade auch deswegen: Grafiken oder auch Schriften im Printbereich werden zu gern in sattem Schwarz abgebildet.
Doch, Obacht! Schwarz ist nicht gleich Schwarz. Beinhaltet Ihr gewünschtes Bildmotiv einen sichtbaren Anteil an Schwarz oder möchten Sie alternativ einen schwarzfarbigen Text abdrucken lassen, sollten Sie beim Anlegen Ihrer Druckdaten einiges beachten. Wie Sie Schwarz richtig anlegen, möchten wir Ihnen nachfolgend gerne etwas näherbringen. Dabei eines vorweg: Eine allgemeingültige Muster-Lösung erscheint beim Thema „Schwarz richtig anlegen“ eher schwierig.
Schwarz richtig anlegen – Das CMYK-Farbmodell
Im für den Printbereich erforderlichen CMYK-Farbmodell findet Schwarz unter dem Synonym „K“ statt. Die Idee hinter dem subtraktiven Schema: Mischt man Cyan, Magenta und Yellow zu einem jeweilig 100%igen Anteil miteinander, erhält man Schwarz. Denn je mehr Farbauftrag, desto dunkler der entsprechende Farbton. Da eine Zusammensetzung jener Farben jedoch nur ein „dreckiges Grau“ ergibt, fügte man dem Farbmodell schließlich den Schwarztonkanal „Key“ (K) hinzu. Nun könnte man vermuten, dass dieser K-Kanal lediglich auf 100% stehen muss, um ein sattes Schwarz im Printausdruck zu erhalten. So einfach ist es jedoch nicht. Vielmehr muss es zu einem Zusammenspiel aller Farbkanäle kommen. Erschwerend kommt hinzu, dass es nicht DIE eine universelle Farbmischung gibt, um ein kräftiges Schwarz zu erhalten. Jeder interpretiert ein sattes Schwarz anders.
Unsere Mydisplays-Experten empfehlen folgende Farbräume, damit Sie ein sattes und tiefes Schwarz
richtig anlegen:
Cyan 60%
Magenta 60%
Gelb 60%
Key 100%
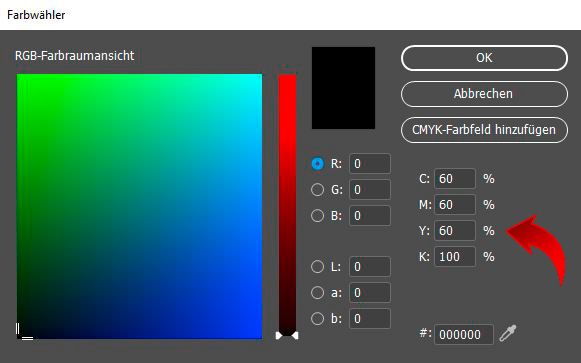
Möchten Sie einen kühleren Schwarzton erzeugen, erhöhen Sie den Cyan-Ton. Für einen wärmeren Schwarzton wird demnach der Magenta-Wert erhöht.
Beachten Sie jedoch: Je nach Papierstärke sollten Sie vermeiden, einen extrem hohen Farbauftrag zu wählen. Das Papier kann die Farbe sonst nicht mehr aufnehmen, neigt zum Verkleben und wird wellig. Alle vier Farbwerte auf 100% zu setzen, wird also nicht zum gewünschten Erfolg beim Printprodukt führen. Möchten Sie einen unschönen Farbstich vermeiden, sollten Sie darauf achten, dass keiner der drei Grundtöne zu stark überwiegt. Sonst könnten Ihre wichtigen Werbemotive eventuell einen ungewollten Magenta-, Grünstich oder ähnliches aufweisen.

Schwarz richtig anlegen – Texte und Schriften
In Bezug auf Buchstaben und feine Linien empfiehlt es sich so oder so auf weniger Farbauftrag zu setzen. Viel zu groß ist sonst das Risiko, dass Ihre Texte und Schriften unscharf daherkommen. Abgesehen von verringerten Produktionszeiten und Kosten, wirkt ein nicht so kräftiges Schwarz bei Texten auch angenehmer auf das menschliche Auge. Ausgenommen sind selbstverständlich Schriftzüge auf Plakaten, Fahnen oder auch Bannern. Hier muss der Schwarzton eine gewisse Stärke aufweisen, um die Lesbarkeit zu gewährleisten.
Unser Mydisplays-Team plädiert bei filigranen Textblöcken oder auch feinen Linien darauf, den „Key“-Wert auf 100% zu belassen und alle anderen Farben auf 0% abzusenken:
Cyan 0%
Magenta 0%
Yellow 0%
Key 100%
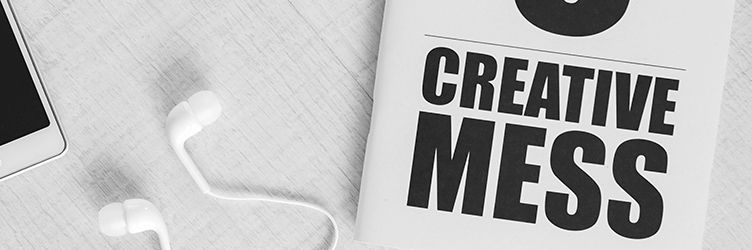
Druck-PDF korrekt anlegen
Wichtig ist zudem, dass Ihre Druckdatei das für uns passende Farbprofil aufweist. Ähnlich wie wir Menschen interpretiert auch jede Druckmaschine Farben unterschiedlich. Damit die Farben Ihres Motivs genau so wiedergegeben werden, wie Sie es sich vorgestellt haben, sollten Ihre Druckdaten nicht nur im CMYK-Farbmodus, sondern zudem basierend auf dem Profil Coated Fogra39 angelegt werden.
Haben Sie Ihre Druckdatei finalisiert, muss diese als PDF exportiert werden. Achten Sie hier bitte darauf, dass Ihre PDF-Datei dem Format PDF/X-4:2008 entspricht. Unter dem Reiter „Ausgabe“ wählen Sie das erforderliche Farbprofil Coated Fogra39 aus. Klicken Sie folglich auf „Exportieren“ und lassen Sie uns Ihre endgültige PDF-Datei zum Druck zukommen. Fertig.


